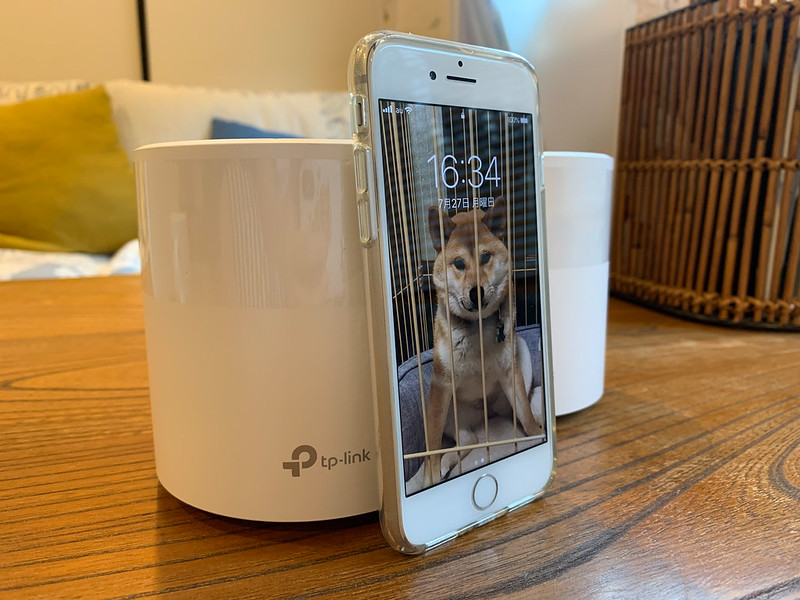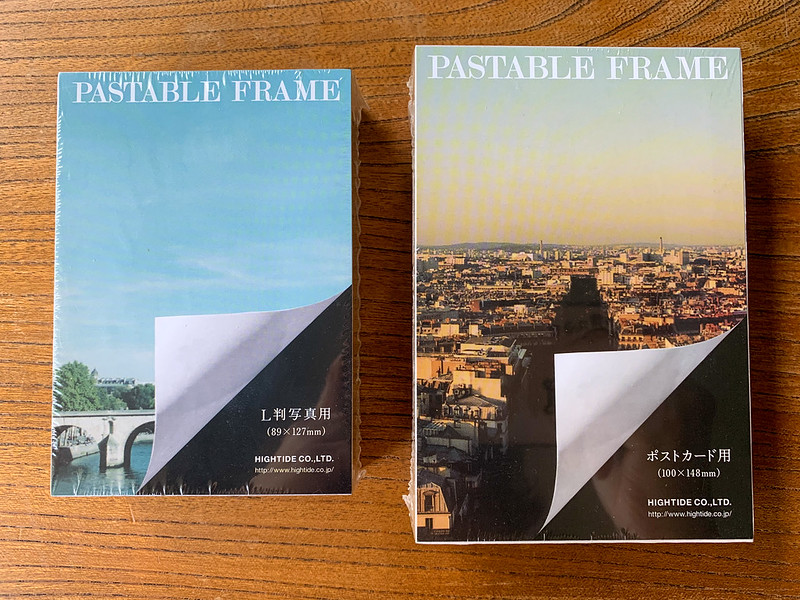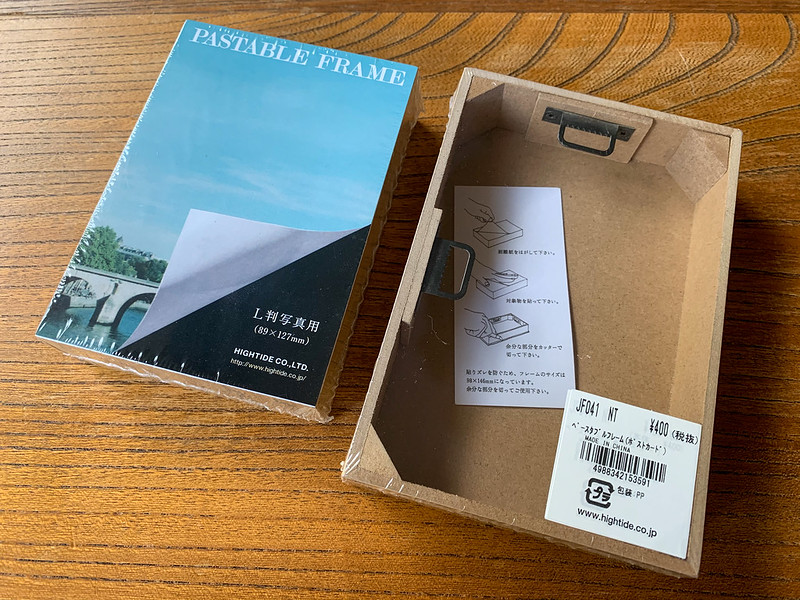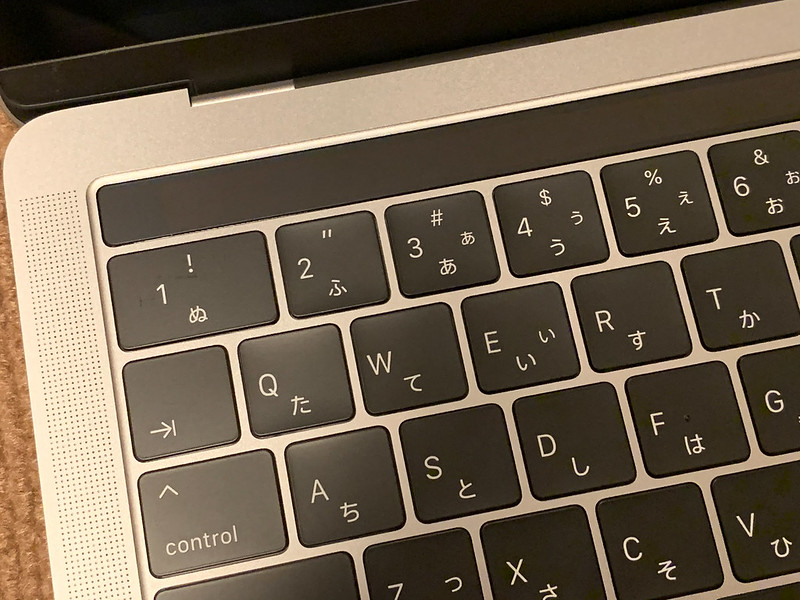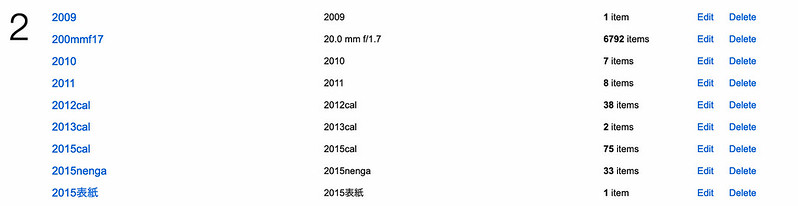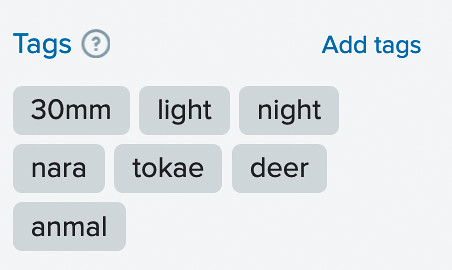20200827_WFHの環境改善としてWi-Fiルーターを変えたら爆速快適になった話。
なんでもっと早くやらなかったんだろう。。。
4月から完全在宅勤務、いわゆるWFH(Work From Home)が続いているわけですが、基本的に半地下の物置部屋にこもって仕事をしております。外部モニター買ったり、椅子を買ったりして快適な空間を作ると、今度はそこで動画見たり、音楽聴いたりとかもしたくなってくるわけで、、、となるとWi-Fiの電波強くしなきゃでしょ!となりました。
3ヶ月以上ずっと、1階のリビングに置いてあるWi-Fiルーターの微弱な電波で頑張ってました。仕事はWeb会議も多いですが、微弱でスローなWi-Fiでもあんまり問題なかったんですけども。先日web限定で公開されたサザンのライブを見たときに、いいところでプチプチ切れまして。まぁ沢山の人が見てるし、そういうこともあろうと我慢してたんですが、また別の日にAmazonプライムで韓流ドラマ見ていると、最終回で超いいところなのにまたプチプチ・・・!あぁこりゃダメだ、と。
ネットワーク知識ゼロのIT系職種なのですが、ちょっと調べてみると、最近の流行りはメッシュ化らしい。メッシュ化ってのは、家中どこでも同じネットワーク(SSID)に繋がるってことで、例えば地下にいるときは地下のアクセスポイント、2階にいるときはまた別の名前のアクセスポイントに繋ぎ直して、、、というのではなく、どこにいてもその時にいい感じの電波強度のアクセスポイントに繋げるし、そもそも家全体で一つのネットワークになってるよ、ってやつなんですって。
で、調べてたどり着いたのがこいつ。Wi-Fi6にも対応しているtp-linkのDeco X20。(Wi-Fi6に関して知りたい人は調べてください。2020/8現在では私が持ってるiPhone XS Maxは対応しておりませんので関係ありません・・・)
使い勝手や口コミはいつも通り価格コムにてチェック。悪くない悪くない。ていうかとてもいい。やばい欲しい!
と、思い立ったのがちょっと遅くて。この製品発売が6月25日だったんですよね。Wi-Fiのことを意識し始めたのが奇しくもその発売日に実施されたサザンのライブの日で、そこからさらに別の日に韓流ドラマの最終回見てプチプチ止まっちゃったのでコイツはダメだと思ってそこから少しネットワークのことのお勉強・・・なんてしてたら完全に出遅れました。。。さすがに人気のようで、どのサイトも軒並み1ヶ月以上入荷待ち、みたいな状況になってました。
でも諦めずAmazonさんを信じてポチって祈っていると、、、ナントイウコトデショウ!2週間ほどでサラッと到着してくれました。信じてたよAmazonさん!!
ということで早速セットアップです。2個セット。全く同じものが2個ついてきます。これ、一つが親で、もう一つが子になります。余談ですが、2個でカバーしきれないお家の場合は、さらにtp-linkの製品を子機として追加接続(しかも製品は問わないらしい・・・!!)させることも可能なのだとか。素晴らしすぎる。
その大きさ。マグカップより少し大きいサイズ。トイレットペーパーと同じくらい、というと伝わりやすいかなぁ。重さはペーパーよりちょい重いけど、場所を選ばずにどこにでもちょこんと置ける感じです。
iPhone8との比較。少し背が低いですね。でもほんと、トイレットペーパーサイズという言葉が適切な気がしてきた。。
端子はこんな感じ。シンプルかつ分かりやすい。スイッチなどありません。親機となる方を決めて、モデムから出てきた線を1番に接続します。で、親機の2番から出たケーブルを、子機の1番につなげる感じ。(有線バックホールの場合)
そうそう。ここの接続体系だけ少し注意ですね。親機と子機をどう繋ぐかって話です。我が家では冒頭書いたように、これまでリビングにWi-Fiルーターを置いてました。そのためモデムもそこにあります。今回のX20の親機も基本的には同じ位置に配置です。
我が家のWi-Fiをメッシュ化するためには、広い範囲をWi-Fiの電波で覆う必要があって、そのために2台とか3台とかで守備範囲をカバーし合うんですが、別に親と子を必ずしも有線で接続する必要はないんです。お互いの電波が届く位置に置いておけば、親と子も無線で通信してくれるので、子機は電源さえ確保できる位置に置いておけばOKです。しかし、、、そもそも親機をリビングに置いていると、地下室はその電波をなんとか拾える程度なんですよね。そうすると、微弱なリビングの電波を受けて地下でWi-Fiエリアが広がっても、そもそも弱そう遅そう意味なさそう・・・。本来は親機と子機がビシビシ通信できる強度の間に置くのがいいに決まってます。
ただし!何を隠そう我が家はそもそもリビングと地下室を壁の中の有線で繋げてあったのです!!!(いや本当に偶然ですが・・・。何ならリビングじゃなくて1階と地下を繋ぐ階段かその近くの廊下に置くこともポチった当初は考えてました。) なので、親機と子機を有線で繋ぐ(これを有線バックホールと言うそうです)接続形態が取れます!こうすると、親の電波が地下で弱まるとか関係なく、親と子が長ーいLANケーブルで有線接続されているのと同じなので、地下に配置された子機に繋いでるMacやiPhoneも、それはリビングの親機のすぐそばで無線接続しているのと同じくらいの電波強度になるってことですね!素晴らしすぎる!
てことで、サクサクセットアップ完了し、接続して配置しまして、早速スピード比較です。これでどれだけ劇的に改善されるのか、はたまたあんまり効果ないねガッカリ・・・なのか。
地下室でiPhoneをWi-Fiに繋いで、Googleのスピードテストの実施結果が以下です。左がX20導入前、右がX20導入後。
あ・・・アップロードが20倍弱速くなってる・・・!!ダウンロードも7倍以上・・・!!!
いったい今までの環境はなんだったんでしょうか・・・そりゃ最終回もプチプチ切れるわ!もっと早く切り替えておけばよかった・・・いや、今気づけてよかった。いい時にいい製品に出会えました。もう一度トッケビ*1の最終回見直したい・・・ウンタク・・・!
てことで、普段使いではそんなに困っていなかったんですが、コロナのこともあって動画が世の中に充実し始めたこのタイミングで、家のネットワークを爆速に変更できたのはとってもいい動きでした。
しかし、Wi-Fiが超快適になって動画が捗ると、今度は音とか大画面に拘ってみたくなったりして。。。サザンのライブの時には気づけなかったけど、我が家には持ち運べるBoseのワイヤレススピーカーもあるし・・・物置部屋の壁は一面広いから、27inchの4Kモニターなぞで見なくても、プロジェクター買って壁一面に画面作ってしまうのは・・・などなど。物置部屋の改造計画はもう少し続くのかも知れません。。。
*1:言わずとしれた韓流ドラマの名作。アマプラで観れるからみんな観ようね!!
20200826_高まる写真壁掛け熱。
久しぶりに写真を印刷して壁に飾る、ってことを再開しようと思っています。
引っ越ししてすぐの頃は壁に飾る写真をちょこちょこ増やしていたんですけど、何かの拍子に一回止まると止まってしまったというか。。いかんですね。先日壁に貼り付けてあるフレームがポテっと落ちてしまっていたので、それを貼り直しながら、あぁこういうのサボってたな、と反省しました。
今だとこういうのがいいかなぁと思っているところ。(Amazonさんでとりあえずポチりました。そういうのは速い。)
真四角フォトフレームってムズイなぁと思っていたりもしましたが、近年インスタでも普及していますし、とっつきにくさは減ったかな、と思っているところ。印刷も真四角印刷なんてのもあるみたいだし、89mm*89mmでちょうどぴったりなので、これもオーダー。
思い立ったが吉日で、印刷もとりあえず何枚かオーダーしておきました。時節柄、お店に行かなくても届けてくれるサービスって本当にありがたいですよね。数日なんて待ちますともさ!今回はキタムラさんにオーダー。9/22までキャンペーンなんかもやってたりしてて。「今こそ写真で元気になろう」。いいねいいね。
[期間限定] 大伸ばし、バラエティプリントが2枚ご注文で20%OFF|写真プリントはカメラのキタムラ
この手のサービスって、ポータルがどこであれ、結局印刷してるところってまとまってるんですよね?どこでオーダーしてもおんなじUIなので、まぁそういうものなんだろうな、と勝手に思っていますが。でも各社ちょっとだけカスタムしていて、印刷時に美肌効果とか加工がついたりつかなかったり、その辺の差別化なんですかね。
ちなみに、、、なんの需要があるのかよくわからないんですが、ネットプリントってデフォルトで加工がかかりますよね。こっちはもういい感じに現像調整しているのに、何も考えずにWebでオーダーしたら、実はさらに加工がかかっちゃって、ディスプレイでみてた時の写真とえらい違いになってしまった・・・なんてうっすら記憶しています。
で、その記憶がうっすらだったので、今回の記事を書きながらもう一度昨夜発注したキタムラさんのサイトで試してみると、、、あちゃー・・・やっぱりデフォルトで加工入ってしまってる・・・。昨夜オーダーしたものはすでに加工が入っている状態で出荷されているので、こうなったら比較のために全く同じセットで加工を全て取り除いて再発注!331円(7枚分)で比較検証できるなら悪くないでしょう。手元に届いたら加工の有無でどれほど違うのかも検証エントリ書きます。。
ちなみに、今まで使ってたのはこれ。HIGHTIDEのPastable Frameです。もう絶版のようで、HIGHTIDEさんの公式ページからも確認できませんでした。なくなる前に結構買い込んでいたので、在庫はまだギリギリありますが。。これ軽くて質感良くて良かったんだよなぁ。なんでなくなっちゃったんだろう。残念。
こういうやつです。引き出しにあと少しだけ在庫あり。真四角はなくなって、あとはL版とKG版のみ。
裏側。枠だけなので軽いのです。引っかけもついてますね。KG版で400円。L版だと360円とお安いのもポイント高し。四隅が少し広くなっているので、そこにガム状の接着剤(一応壁に貼っても剥がせるようなやつ)をムニュっとつけて、壁に貼り付けます。
レトロな説明書きが中に入っています。「対象物」て。笑
今回ポチったShacollaは発泡素材で軽い、というのが触れ込みなので、木製のフレームだった前のに比べてさらに軽いかもしれず、その点も少し楽しみ。しかしホームページの製品説明を読んでも、ShacollaとShacolla Boxの違いが不明。。厚みが違うってこと?この辺も届いたらまた少しレビューしてみたいと思います。
20200825_Macデビューして10周年。
Macデビューして今日で10年なんだって!!記録ってつけておくものですね。
当然何があるってわけでもないけど、10年かぁ、としみじみ。iMac自体は実家のオブジェになってますが、動くかなぁ。あれからMacbook Airも買って、実家にMac mini買って、RetinaのMacbook Proが欲しくなって買って、そしたらそのうち仕事用もPCからMacになって。すっかりMac漬けになりました。
10年前のデジモノを触るなんて、なかなかないことだと思うんですが、10年前にiMacと共に購入してApple Wirelessキーボードは、まだ今手元にあって、仕事用の2019年モデルに接続されて動いています。なんなら2019年モデルよりもキーボードが快適すぎて手放せません。。笑 今プライベート用に使っているMacbook Pro 15inchもLate 2013だし、Apple製品は本当モノもちがいいなぁと思う次第。一昔前は3-4年くらい経つとWindows PCはもうもっさりして使えなかった記憶ですが、今はもう違うのかな?
今は前述のLate 2013と、仕事用の13inch Macbook Pro 2019(Four Thunderbolt 3 port)を使い分けています。きっとこのままWIndows PCを買うことはないかなという印象。Touch Bar、いやせめてEscキーだけは、本当物理ボタンに戻して欲しいのだけど。
これからもワクワクする製品を世に出し続けて欲しいものです。20周年はちょっと遠いから、15周年くらいのときにはもっとあっと驚く製品が出てたりしないかな?笑
20200824_LightroomからFlickrにUploadしたときに自動でついてしまう地名タグ情報の対処(一括削除)。
やっと解決して嬉しい!!!
LightroomからFlickrに写真をUploadするときに、ずーっと悩ましかったのが、iPhoneで撮った写真をLightroomからFlickrに上げる時の仕様です。写真についている場所情報を見て、「日本」「東京都」「xx区」くらいまでのタグ情報を自動でつけてくるんですよね。これが公開するときには邪魔で。。。場所情報だけついてれば、タグは自分でつけたの以外は要らないから!と。
僕としては
- せっかく写真についている場所情報は削除したくない。(海外で撮った写真とかに海外の場所情報がついたままのはありがたい)
- でも場所情報を公開するのはプライバシーの観点から避けたい。自宅で撮った写真の情報とか気をつけたい。でも写真そのものはiPhoneで撮っていても公開したい写真もある。
- なので、場所情報はそのまま保持しつつ、写真を公開したい(Flickrの設定で、public設定にして公開している写真も場所情報は自分しか見えない、とすることは可能。)のだけど、Lightroomが場所情報のメタデータを見て自動でつけてくれる地名のタグはつけたくない。
のです。細かくやりたいんです。
これまではこの面倒な要件を実現するために、
- LightroomからFlickrにまとめてprivate(非公開)でUploadする。
- 公開したい写真は、iPhoneのFlickrアプリからアクセスして、地名のタグ情報をポチポチ削除。(これがとても面倒)
- タグ情報から地名が削除できたら、写真をpublicに設定変更して公開する。
ってやってたんですよね。。。でもこれもスーパーめんどい!こんなのずっとやってられん!
なので、LightroomでUploadするときには位置情報は保持するけど、そこからタグは生成しないよ、って方法を探してたんですけど、、、webでは見つけることができず。Lightroom単体ではできないっぽい。Lightroomはあんまり細やかなことができなくって、「Flickrに上げるときには場所情報を削除するか否か」の選択肢しかないんですよね。
なんじゃー!と憤っていましたが、やっと解決。答えはシンプルでした。
Flickr上の操作で、該当の地名タグを一発削除したらいい。簡単!!!
しかも全部消さなくても、公開したくない範囲(例えば自宅近辺の地名タグとか)だけ消せばいいんですね。便利なことに、Flickrには自分のつけたタグ情報を一括管理するページがあったのです。
https://www.flickr.com/photos/[ユーザー名]/tags
です。ここにアクセスして、自動でつけられてしまった自分の家の付近の地名タグを削除すればOK!ちなみに、全写真から一括で削除できます。お手軽!
これでやっと
のワークフローになりました。快適快適!
以下、念のための画面ショットです。
上記URL([ユーザー名]のところは自分のに変えてください)にアクセすると、以下のようなタグがずらっと並ぶ画面になります。ここで見えているのはタグの頭文字一覧で、この下に続く全タグのリンクになっています。
例えば「2」をクリックすると、ここに飛びます。右側にEditとかDeleteがありますが、Editはそのタグをreplaceする操作で、間違っているのを訂正したりするのに使えます。Deleteはそのタグがついている全部の写真から該当のタグを消す操作です。もちろん写真が消えるわけではなく、他のタグ情報も残ります。今回はこれが使えますね。
恥ずかしい例ですがたまたま見つけたので、、、「animal」とタグを打ちたかったところに、「anmal」とタイポしてるのがありましたね。これを削除してみます。Deleteをクリックします。
本当にいいの?が表示されます。DELETEをクリック。(なんでここは大文字なんだろう、とか気になりますが。。。)
上が削除前の該当の写真のタグ。下が削除操作後の該当の写真のタグです。ちゃんとanmalだけが消えています。
いやー、念願かなった!意外と簡単なのに、知らないものですね。Flickr、痒いところに手が届く機能がついてて、ちょっと見直しました。笑
20200823_やっと食べれた過門香の冷麺!!
何年か越しにようやく念願かなって過門香の冷麺を食べに行けました。どうせ行くなら、と銀座の本店に。ヨメがずっと前から美味しい美味しいとアピールしてくれていたのですが、なかなか機会に恵まれず(そもそもコロナ前は直前だと予約が取れないくらいの混雑っぷり)で、今なら空いてるんじゃないかと狙ってみました。
予想以上に、、、日曜日のお昼時だというのに、銀座はめちゃくちゃ空いてるんですね。吉祥寺の方がよっぽど混んでいる・・・。この辺りはそれほどみんな用事がないのかもしれないけど、、、それにしても全体的に空いてました。密を避けるなら車で銀座行ってランチするのがいいのかもですね・・・。
過門香本店、やっぱり空いてました。大変な状況なんでしょうね。地下にあるお店ですが、店内のコロナ 対策は徹底されていました。入店時に消毒、検温もしっかり。席には動かせる仕切りがあるし、除菌装置(?)も置いています。リクエストすれば全て取り分けも可能とのこと。素晴らしい!!
カジュアルランチで3000円・・・というわけで、決してリーズナブルなお店ではありませんが、このタイミングだとやはり空いていて、隣に人はまずいません。夏の間は涼麺フェアとして各種の冷やし麺がいただけますので、今回はこれを目当てに・・と思ったら4つもある!!今年は種類が豊富なようで、オーダーに悩みますが、、、上の2つをチョイスして暫し待ちます。
で・・・やっとご対面!こちらがヨメがハマってずっとアピールしてくれていた五目冷麺。めっっちゃくちゃ旨い!!!さっぱり系のタレですが、フルーツのような酸味も感じられて複雑なお味!そして麺がめちゃコシがある超好みの麺!!(クラゲは個人的に苦手なのでよける・・・)いやこれは、夏は食べなきゃダメなやつです。
もう一つ、悩みに悩んでオーダーしたのが冷やし坦々麺。こちらも・・・めっっちゃ旨い!!!辛さもシビレもしっかり効いていて、麺にはコシがあり、野菜もシャッキリ、タレがとっても複雑な味・・・語彙力少なめで表現できませんがとにかく旨い!!!
あまりに待ち切れなすぎて構図変えることも忘れてましたがもう一枚・・・。あぁ、思い出すとまた食べたくなる・・・。
冷やし坦々麺は今まで食べた中で一番美味しい!!あぁまた食べたい・・・!!
銀座ランチなんて言うと少しアレな感じですが、1500円で超好みの冷麺がいただけるんであればたまの贅沢にはいいかな、と。普段こんなのばっかり食べれませんが、空いてるのもいいし、たまにお出かけランチは銀座に俄然興味が湧いてきました。また開拓して行こうかなぁ。
20200821_古いApple wirelessキーボードが新しいMacbookに繋がらない。
当方、一応IT技術職なのに、なんでこんな基本的なことが・・・とちょっと悔しかったのでエントリー残しておきます。結果、使えるようにはなりましたが、10年も経つといろいろ変わるよね、ということですかね。
経緯:
- 仕事のMacbookのキーボードが物理的に壊れる。(バタフライキーボード問題)
やはり仕事用には耐えられなかったのか。今まではお客様端末をメインに触っていたけど、テレワークするようになってMacばっかりになってたので一気に弱った感じ。
- 代替のMacbookが会社から届く。(申請の翌々日に自宅配送。神対応!)
- 2010年から断続的に使ってるApple製のWirelessキーボードを新しいMacbookに接続しようとするも繋がらず。
- 電池とか長押しとか普通のことは諸々試してもだめ。そもそも前日までは前のMacbook Proで普通に使えてたのに。。
症状:
- Apple Wirelessキーボードも、トラックパッドも、電源ボタンを押すと一瞬緑のLEDは点灯するけど、1秒くらいで消える。(電池はフル充電済み)
- Wirelessキーボードに関しては、前日まで接続していたMacbookがすぐ横に(スタンバイ状態で)置いてあったのがよくなかったのか(?)、電源ボタンを押してもLEDすらつかなかった。古いMacbookから明確に「接続解除」をすると、LEDはつくようになった。けどやっぱり1秒で消える。
- Mac側でBluetoothの設定画面を見ていても、そもそもキーボードがデバイスとして認識されないので、ペアリングのしようが無い
いろいろ調べた結果、”普通じゃないくらいの長押しが必要”だったことがわかりました。。。そんなことあんのか・・・。
対応手順:
- MacでBluetoothの設定画面を開いておいて、Apple Wirelessキーボードの電源ボタンをずっと押す。押し続ける。LEDが消えてもずっと。
- Mac側にキーボードデバイスが認識されるので、「接続」を押す。この時もまだ電源ボタンは離さない。
- 「表示されたコードを入れろ」みたいな画面になるので、そしたらようやく電源ボタンを離して、コードを入力してEnter押下。これで無事接続。
- トラックパッドも同様。LEDが消えても電源ボタンを押し続けていると、デバイスが認識されるので、「接続」を押下。「接続」を押下しても「接続されました」が表示されるまでは電源ボタンを離さない。
んー・・・
今どき、電源ボタン長押しって言っても3秒とか5秒くらいで、しかもその時はペアリングスタンバイモードを示すために、LEDが点滅したりするのが普通なのでは・・・なんて思いはぐっと堪えます。
よく考えて自分。2010年に買ったキーボードを2020年のMacbookに繋げようとしてるんだしね。新しいMacbook Proもバタフライキーボード(第三世代)だけど、やっぱりまだ不具合残っているっぽいのに、2010年に買ったWirelessキーボードは今も現役でめちゃくちゃタイピングしやすいし。
多少初期接続方法に謎があったとしても、(昔の?)Appleはやはり神!ということですかね。あー、早くMacbook Proのキーボードが昔の仕様に戻らないかしら。
20200807_梅干しは重労働の賜物なので食べる前に感謝すべし。
今年もせっせと梅干しをヨメが作ってくれました。(梅干しだけじゃなくて、梅シロップも。)
JA紀州から梅をお取り寄せして、今年は天候不順で梅があんまり良くなくて・・・みたいな話で昨年よりも少し小ぶり。。。なだけかと思ったらかなりカビていたりして・・・(さすがに電話対応ですぐさま交換してくれましたが)、そこからもう一度下処理したりなんやらで、とっても大変そうでした。。
諸々細かい作業をしてくれたヨメには感謝しかないので、せめて干すところくらいはお手伝いせねばと。ベランダに干すタイミングで体が空いたのでお手伝い。こういう時在宅勤務は都合がつけやすくていいですよね。
何回もお家で作ってくれている梅干しですが、自分でも干すのは恥ずかしながら初めてでした。これ、なかなか重労働です。ウチのやり方だと2日間干すので、まずは2日間ずっと晴れるタイミングを狙って干さねばなりません。突然の雨もないだろうタイミングを見計らい、でも雨降る通知が来る前に取り込まないといけないから家にいなきゃいけないし、、、みたいな心理的なプレッシャーもあります。
朝干して、昼くらいにひっくり返して、、、みたいなことをするのですが、これがまた干し網にひっついて破れちゃったりして(破れた梅は保存が効かないので早く食べる分に回します)。中腰の姿勢も地味に辛い。手を清潔に保つ必要があるので床に手をついたりすることもできない。んんー、大変!
灼熱の真夏のベランダで細かい作業を中腰でやるのは・・・かなりの重労働ですよ。。これを昨年は一人でやってたのか・・・凄いぞヨメ。。感謝しかありません。
もしご家庭で自家製の梅干しが出てきたら、まずは作ってくれた方を労わってから味わうようにしましょう。いただきます、を心を込めて言うべきですね。